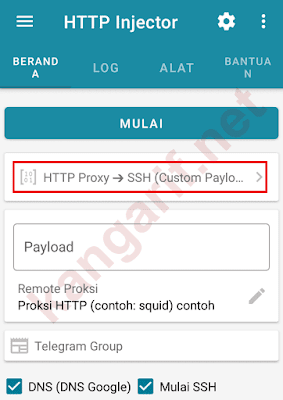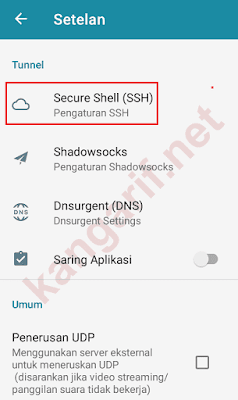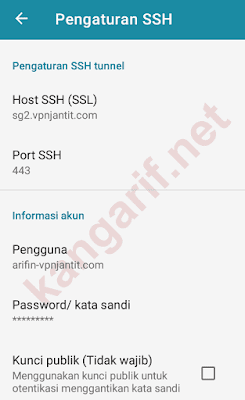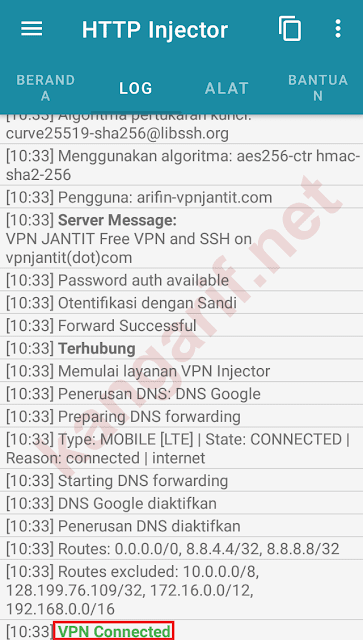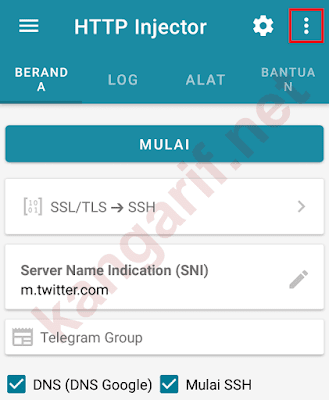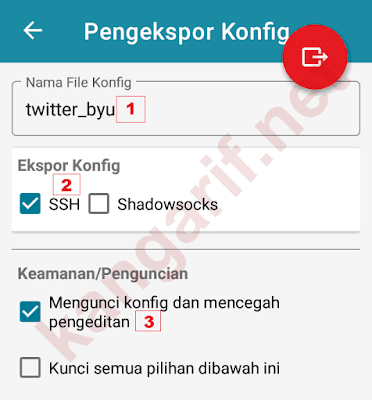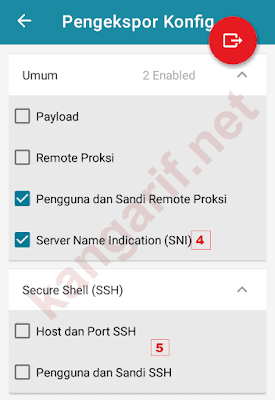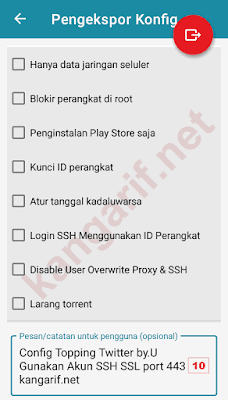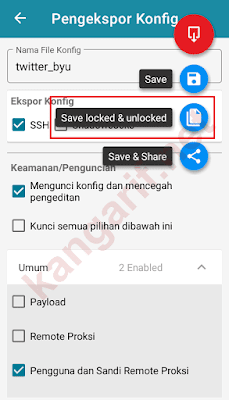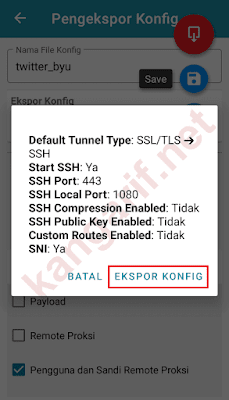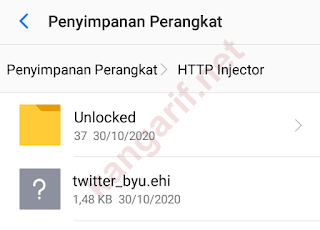Apa itu HTTP Injector ?
HTTP Injector adalah sebuah aplikasi Android yang bisa digunakan untuk mendapatkan internet gratis atau murah. HTTP Injector bekerja dengan memanfaatkan bug dari operator seluler atau dari sebuah paket kuota internet. Di internet, termasuk di dalamnya ada grup-grup Facebook yang membahas tentang dunia internet gratis, banyak yang membagikan config HTTP Injector. Config tersebut biasanya dibuat untuk mendapatkan akses internet gratis atau untuk mengubah kuota internet tertentu menjadi kuota reguler. Di artikel ini saya akan menjelaskan bagaimana trik membuat config HTTP Injector secara mudah.
Apa itu Config HTTP Injector ?
Config HTTP Injector adalah sebuah file dengan ekstensi .ehi. File ini diimpor menggunakan HTTP Injector. Di dalam sebuah file .ehi terdapat payload, dan akun SSH. Apakah membuat config HTTP Injector itu susah ? Kalau menurut saya sendiri jawabannya adalah gampang-gampang susah. Tetapi Anda jangan khawatir, di sini saya akan menjelaskan cara mudah dalam membuat config HTTP Injector. Saya juga akan menjelaskan salah satu metode yang paling banyak digunakan saat ini dan apa-apa yang harus dipersiapkan untuk membuat config HTTP Injector yang dapat digunakan untuk mendapatkan akses internet gratis atau murah.
Apa itu Payload ?
Sebelum membuat config HTTP Injector, tentunya kita harus mengenal bagian-bagian yang ada di dalam config. Salah satu bagian tersebut adalah payload. Apakah payload itu ?
Payload adalah kode-kode yang didalamnya terdapat bug operator seluler. Fungsi dari payload ini adalah untuk memanipulasi akses internet ke operator seluler, sehingga kita bisa mendapatkan akses internet gratis atau murah.
erikut adalah contoh bagaimana bentuk dari Payload.
CONNECT [host_port] [protocol][crlf]Host: bug.com[crlf][crlf]
Seperti yang Anda lihat pada contoh payload di atas, terdapat kode – kode seperti CONNECT, [host_port] dan beberapa kode lainnya. Pada bagian bug.com kita ganti dengan bug dari operator seluler. Misalnya bug kuota Twitter adalah m.twitter.com. Sehingga penampakan payloadnya menjadi seperti berikut.
CONNECT [host_port] [protocol][crlf]Host: m.twitter.com[crlf][crlf]
Berikut adalah beberapa contoh payload dasar yang saya ambil dari situs resmi developer HTTP Injector.
| Method | Payload |
|---|
| Normal | CONNECT [host_port] [protocol][crlf]Host: domain.com[crlf][crlf] |
| Front Inject | GET http://domain.com/ HTTP/1.1[crlf]Host: domain.com[crlf][crlf]CONNECT [host_port] [protocol][crlf][crlf] |
| Back Inject | CONNECT [host_port] HTTP/1.1[crlf][crlf]GET http://domain.com/ [protocol][crlf]Host: domain.com[crlf][crlf] |
| Front Query | CONNECT domain.com@[host_port][crlf]GET http://domain.com/ [protocol][crlf]Host: domain.com[crlf][crlf] |
| Back Query | CONNECT [host_port]@domain.com[crlf]GET http://domain.com/ [protocol][crlf]Host: domain.com[crlf][crlf] |
Untuk membuat payload Anda bisa mengetikkannya secara manual atau bisa juga dengan menggunakan fitur Payload Generator (Penghasil Payload) yang ada di HTTP Injector.
Membuat payload ini bukan keharusan. Tergantung dari bug yang digunakan. Secara umum ada dua buah bug. Bug HTTP dan bug HTTPS.
Bug HTTP biasanya diracik menggunakan payload. Sementara bug HTTPS diracik menggunakan SNI, tanpa payload.
Persiapan Membuat Config HTTP Injector
Sebelum membuat config HTTP Injector ada beberapa hal yang harus dipersiapkan. Yaitu : install HTTP Injector, menyiapkan bug, membuat akun SSH dan menyiapkan SIM Card. Berikut adalah penjabarannya.
Install HTTP Injector
Ada beberapa cara untuk menginstall HTTP Injector. Yaitu lewat Play Store dan lewat download di internet.
Cara yang paling direkomendasikan adalah lewat Play Store. Jika Anda mendownload lewat internet, seperti misalnya lewat situs APKPure sebenarnya juga tidak masalah. Tetapi untuk alasan keamanan sebaiknya Anda hanya menginstall dari Play Store.
Menyiapkan Bug
Bug ini adalah salah satu bagian penting dari config HTTP Injector yang harus Anda persiapkan. Bagaimana cara mendapatkan bug untuk paket internet tertentu ?
Ada banyak cara untuk mendapatkan bug dari kuota paket internet operator seluler. Salah satu cara yang bisa digunakan adalah dengan cara menyadap (mengcapture) lalu lintas paket internet sebuah aplikasi dengan menggunakan aplikasi packet capture seperti HTTP Canary, tPacketCapture atau Packet Capture.
Misalnya saja kita ingin mengetahui bug dari paket internet Topping Instagram by.U. Maka untuk mengetahui bugnya kita bisa menyadap lalu lintas paket internet dari aplikasi Instagram dengan menggunakan aplikasi packet capture seperti HTTP Canary.
Setelah dicapture, maka kita akan mengetahui bug dari paket internet tersebut.
Cara lain untuk mendapatkan bug adalah dengan cara bergabung di grup-grup Facebook yang membahas tentang dunia internet gratis.
Membuat Akun SSH
Di internet ada banyak website yang menyediakan akun SSH gratis. Misalnya fastssh.com, jagoanssh.com, akunssh.net, readyssh.net dan lain-lain.
Untuk keperluan membuat config HTTP Injector, maka akun SSH yang kita buat harus sesuai dengan yang kita butuhkan. Misalnya jika Anda hendak membuat config yang menggunakan bug HTTP maka tentunya Anda harus membuat akun SSH yang menyediakan port OpenSSH atau port Dropbear.
Lain halnya jika Anda hendak membuat config yang menggunakan bug HTTPS maka Anda harus membuat akun SSH yang menyediakan port SSL.
Sebagian besar website penyedia akun SSH gratis yang ada di internet biasanya menyediakan akun SSH dengan berbagai pilihan port, termasuk di dalamnya ada port SSL.
Di artikel ini saya akan menjelaskan bagaimana cara membuat config SSL HTTP Injector. Oleh karena itu akun SSH yang harus disiapkan harus menyediakan port SSL.
Menyiapkan SIM Card
Tentunya Anda harus menyiapkan SIM Card yang di dalamnya sudah diaktifkan paket internet tertentu yang mau kita buat confignya.
Jadi misalnya kalau Anda mau membuat config HTTP Injector untuk kuota Topping Twitter by.U, maka SIM Card by.U Anda harus sudah diaktifkan paket internet Topping Twitter by.U.
Pastikan juga pulsa dan kuota utama sudah habis. Tujuannya agar kita mengetahui apakah config yang kita buat nanti betul-betul bekerja dengan baik atau tidak.