Salah satu masalah terbesar hampir pasti dialami oleh programmer Android ketika migrasi ke Android Studio adalah memori leak. Baik ketika melakukan aktifitas typing (coding) atau debuging dan building. Ketika sudah mulai banyak kode yang ditulis, mengetik beberapa baris kode kadang mengalami lagging (tersendat-sendat). Demikian pula ketika proses building.
Berikut ini ada sedikit tips menarik yang lumayan dapat mempercepat kinerja Android Studio kita.
Berikut ini ada sedikit tips menarik yang lumayan dapat mempercepat kinerja Android Studio kita.
- Menambah Memori Heap Android Studio
Karena Android studio dikembangkan dengan Java, maka otomatis di sana ada memori heap yang dipakai ketika IDE ini berjalan. Memori Heap ini semacam alokasi memori yang digunakan ketika kita sedang berinteraksi dengan Android Studio. Sebelumnya, bagi kita yang menggunakan IDE ini, saya sarankan untuk menggunakan PC/laptop dengan RAM minimal 8 GB. Lebih baik lagi kalau kita menggunakan SSD sebagai media storagenya karena memang perfrorma SSD jauh lebih baik dibanding Hardisk biasa.
Ketika kita mengalami lagging (jeda) saat mengetik baris kode, kita bisa lihat penggunaan memori yang sedang berlangsung di AS pada bagian ujung kanan bawah. Jika belum muncul coba tampilkan memori indikator Android Studio lewat Settings>Appearance>Centang Memory Indikator.
Semakin sedikit alokasi heap yang tersisa, semakin lambat pula performa AS.Baik, hal yang harus kita lakukan pertama adalah memperbesar alokasi memori heap tadi dengan melakukan sedikit perubahan pada file vmoptions.
Semakin sedikit alokasi heap yang tersisa, semakin lambat pula performa AS.Baik, hal yang harus kita lakukan pertama adalah memperbesar alokasi memori heap tadi dengan melakukan sedikit perubahan pada file vmoptions.
Bagi Anda yang menggunakan Windows, file tersebut ada di direktori
<Path_Instalasi_AndroidStudio>\studio64.exe.vmoptions (jika 64 bit) atau studio.exe.vmoptions (jika 32 bit).
<Path_Instalasi_AndroidStudio>\studio64.exe.vmoptions (jika 64 bit) atau studio.exe.vmoptions (jika 32 bit).
Untuk pengguna Mac, file tersebut ada di direktori
<Applications/AndroidStudio.app/Contents/bin/studio.vmoptions>
<Applications/AndroidStudio.app/Contents/bin/studio.vmoptions>
Adapun untuk pengguna Linux, fle tersebut ada di direktori <Path-Instalasi-AndroidStudio>\bin\studio64.vmoptions untuk 64 bit atau <Path-Instalasi-AndroidStudio>\bin\studio.vmoptions untuk 32 bit
Buka file studio.vmoptions tersebut, kemudian cari kedua baris berikut:
-Xms128m
-Xmx750m
Xms adalah angka default/minimal heap yang kita gunakan, sedangkan Xmx adalah maximal memori heap yang akan kita gunakan. Naikan kedua nilai tersebut secara rasional menjadi -Xms256 dan -Xmx1024. Kita bisa saja meningkatkan nilai -Xmx lebih dari nilai tersebut, tetapi tergantung spesifikasi PC/laptop kita. Untuk laptop saya yang menggunakan RAM 8GB, saya coba naikan hingga -Xmx2048 dan tidak terjadi masalah.
Setelah sampai disini, amati lagi memori indikator di kanan bawah. Setelah itu, restart Android Studio Anda. Amati perubahan pada memori Indikator.
Setelah sampai disini, amati lagi memori indikator di kanan bawah. Setelah itu, restart Android Studio Anda. Amati perubahan pada memori Indikator.
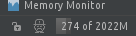 Alhamdulillah. Pada kasus yang saya alami, angka max heap pada memori Indikator berubah dari 490an menjadi 2020. Dan tentunya coding tidak nge-lag lagi.
Alhamdulillah. Pada kasus yang saya alami, angka max heap pada memori Indikator berubah dari 490an menjadi 2020. Dan tentunya coding tidak nge-lag lagi.- Mempercepat Building Time Gradle
Berbeda dengan building system di Eclipse, pada AS building system menggunakan Gradle. Meski lebih praktis dalam menangani dependensi project, gradle memerlukan waktu yang lama ketika building. Setiap melakukan building aplikasi, AS akan melakukan rangkaian proses building gradle. Hal ini akan semakin lama jika aplikasi kita sudah mulai kompleks/besar, terlebih dengan banyak dependensi. Building time yang lama ini bisa sedikit kita kurangi dengan melakuakan beberapa langkah berikut.
Pertama, buka menu di AS: Settings>Compiler. Di sana ada 4 checkbox. Centang semua checkbox tersebut kecuali opsi “Make project automatically“.
Kedua, buka dan edit file gradle.properties. Pada linux, file tersebut dapat ditemukan di direktori /home/<user>/.gradle
Edit file gradle.properties tersebut menjadi seperti berikut ini.
org.gradle.daemon=true
org.gradle.jvmargs=-Xmx2048m -XX:MaxPermSize=512m -XX:+HeapDumpOnOutOfMemoryError -Dfile.encoding=UTF-8 org.gradle.parallel=true
org.gradle.configureondemand=true
org.gradle.jvmargs=-Xmx2048m -XX:MaxPermSize=512m -XX:+HeapDumpOnOutOfMemoryError -Dfile.encoding=UTF-8 org.gradle.parallel=true
org.gradle.configureondemand=true
- Real Device / Genymotion ketika testingLangkah yang terakhir adalah kita bisa menggunakan real device atau genymotion untuk melakukan testing aplikasi. Karena dengan real device atau genymotion memori komputer kita tidak terkonsumsi terlalu banyak dibandingkan native emulatornya Android SDK.
Ya, kira-kira begitu beberapa tips yang bisa kita coba untuk mempercepat performa Android Studio kita. Selamat mencoba!