
Jika kalian telah menginstal Linux di PC kalian bersama Windows dalam pengaturan dual-boot. Tetapi untuk beberapa alasan, semuanya tidak berjalan dengan baik. Mungkin kalian mengalami beberapa bug, atau mungkin kalian merasa belum siap untuk bermigrasi dari Windows ke Linux.
Sekarang kalian mendapat sedikit masalah, partisi Linux di hard disk drive PC kalian, menghabiskan space yang kalian perlukan untuk file dan folder Windows kalian (atau mungkin upaya lain untuk dual-boot Linux).
Singkatnya, kalian perlu menghapus dual boot linux dari PC kalian. Bagaimana kalian bisa melakukannya dengan aman, tanpa kehilangan data dari Linux atau Windows?
Apa Itu Dual-Booting Linux?
Sebagai penjelasan singkat, dual-boot adalah tindakan menginstal dua sistem operasi ke dalam partisi terpisah pada hard disk drive. Ini dapat berguna untuk bermigrasi dari satu sistem operasi ke sistem operasi lainnya (misalnya, dari Windows ke Linux).
Ini juga berharga jika kalian menggunakan satu OS untuk beberapa tugas. (kalian mungkin memiliki PC Linux di rumah tetapi menggunakan Windows di kantor).
Sementara virtual machine adalah salah satu cara untuk menikmati beberapa sistem operasi pada satu PC, boot ganda lebih fleksibel. Kedua opsi tersebut memiliki kekuatan dan kelemahan masing-masing.
Cara Menghapus Dual Boot Linux
Lakukan Backup File Terlebih Dahulu
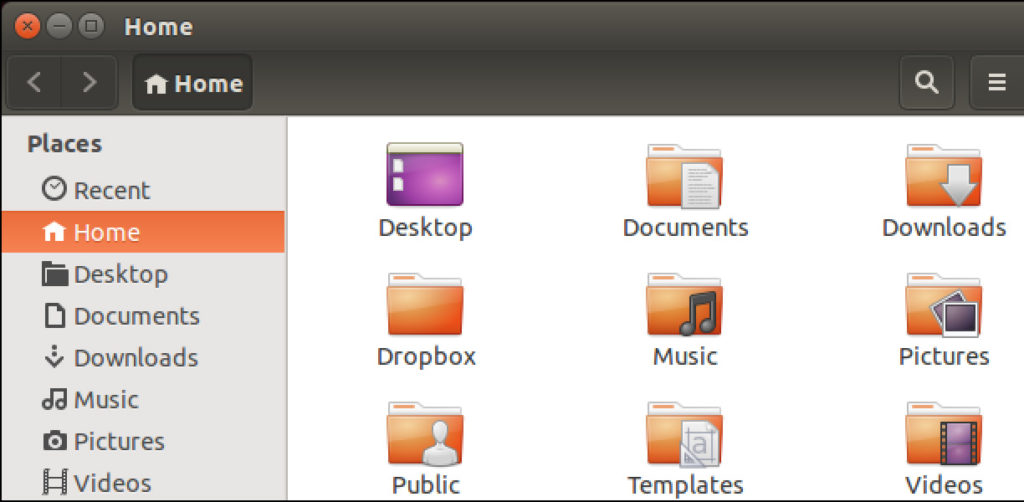
Tidak masalah berapa lama kalian telah menggunakan Linux. Hampir pasti akan ada beberapa file yang ingin kalian simpan. Jawabannya, tentu saja, adalah untuk mendukung ini.
Bagaimana kalian bisa membackup data di partisi Linux? Salah satu caranya adalah dengan menggunakan backup tool standar. Sistem operasi Linux lainnya juga disertakan dengan backup tools. Kalian juga akan menemukan utilitas backup yang dapat diinstal dari distribution package manage kalian.
Kalian juga dapat memilih solusi yang lebih mudah. Memasang Dropbox di OS Linux kalian dan menyinkronkan data kalian ke cloud. Atau, gunakan USB drive yang dapat dilepas.
Bahkan dimungkinkan untuk menggunakan pengelola file Linux untuk menyalin dan menempelkan file pribadi kalian dari Linux ke partisi Windows. Pastikan kalian menyimpan data di lokasi yang mudah ditemukan, dengan nama direktori berlabel jelas, untuk kemudahan penemuan.
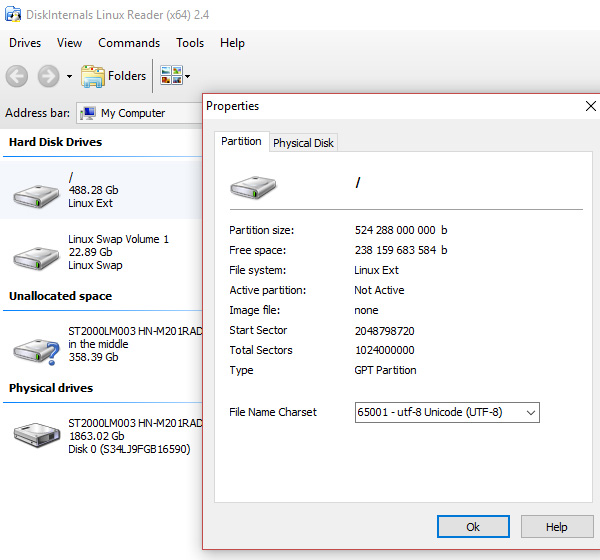
Jika kalian menemukan ada yang salah dan kalian tidak dapat boot ke Linux untuk memulihkan data kalian, kalian dapat menggunakan Windows tools seperti DiskInternals Linux Reader untuk membaca sistem file ext2 atau ext3 dan memulihkan file kalian.
Mengingat bahwa kalian akan menghapus data dari HDD, untuk keamanan data yang lengkap, ada baiknya juga memastikan bahwa kalian memiliki backup data pribadi kalian.
Hapus Partisi Linux
Setelah kalian sudah berhasil mengambil data yang ingin kalian simpan dari partisi Linux kalian, sekarang kalian tinggal menghapus partisi linuxnya saja.
Kalian cukup Boot ke Windows dan buka Computer Management. Kalian memerlukan hak admin untuk ini, jadi pastikan bahwa akun yang digunakan kalian adalah akun utama di PC. Jika tidak, kalian harus membuat beberapa perubahan pada akun kalian, atau masuk sebagai admin.
Selanjutnya, klik kanan tombol Start , dan pilih Disk Management. Di sini, kalian akan melihat partisi kalian terdaftar. Kalian harus mengidentifikasi partisi Linux, kalian dapat memeriksa ulang ini dengan menggunakan DiskInternals tool.
Kalian juga harus mengetahui ukuran partisi dan memastikan bahwa ini cocok dengan ukuran perangkat penyimpanan utama saat kalian menjalankan Linux. Hindari menghapus partisi apa pun yang kalian butuhkan!
Setelah kalian yakin, saatnya menghapus partisi Linux. Klik kanan partisi dan pilih Dekete Volume.
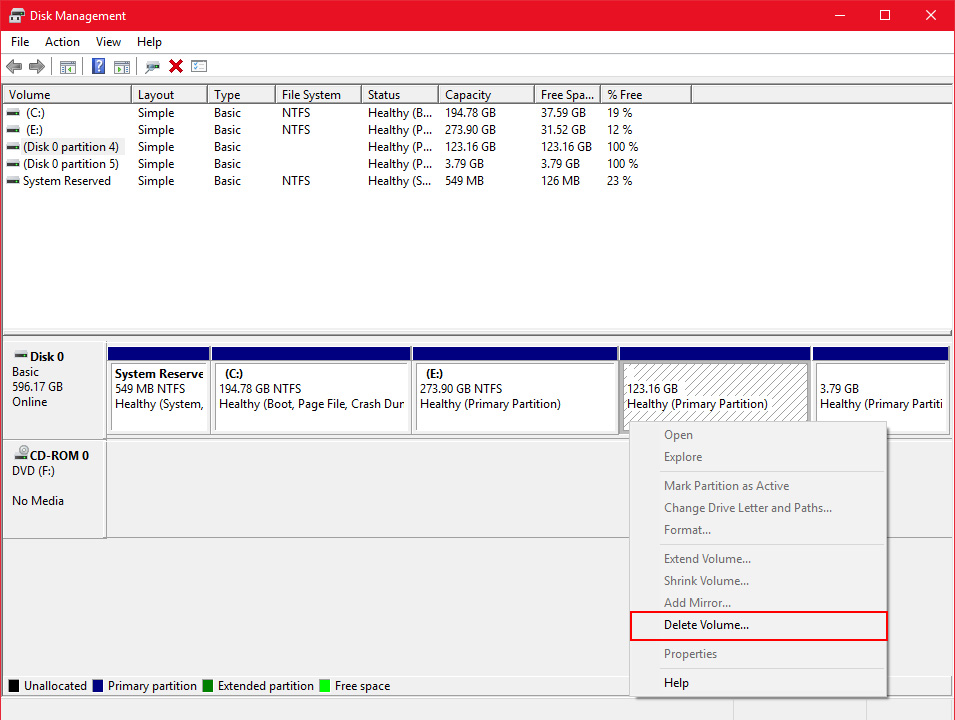
Tindakan sederhana ini akan secara efektif menghapus Linux dari PC kalian. Bootloader GRUB 2.0 juga akan hilang, yang berarti tidak ada lagi layar pemilihan sistem operasi.
Cara Mengembalikan MBR (Master Boot Record)
Untuk menyiasatinya, kalian harus memulihkan Master Boot Record, atau MBR. Kalian memiliki beberapa opsi di sini:
- Gunakan Windows untuk memperbaiki MBR.
- Gunakan alat pihak ketiga, seperti Hiren’s Boot CD. Opsi ini paling baik jika kalian tidak menggunakan Windows 10.
Kita akan fokus menggunakan Windows 10 untuk memperbaiki MBR. Mulailah dengan mendownload file instalasi Windows 10. Ini legal jika kalian menggunakan salinan OS yang sah. Gunakan ini untuk membuat USB atau DVD yang dapat di-boot.
Selanjutnya, masukkan disk, restart komputer, dan tekan tombol yang benar untuk masuk ke BIOS untuk mengubah pengaturan. (Ini berbeda tergantung pada produsen komputer kalian). Tujuannya di sini adalah untuk memastikan bahwa komputer melakukan booting dari disk instalasi Windows 10.
Restart untuk boot dari cakram instalasi dan klik Repair Your Computer. Selanjutnya, pilih Troubleshoot > Advanced Options > Command Prompt. Di sini, kita menggunakan Bootrec.exe tool menggunakan perintah fixbbr.
Pertama, masukkan:
bootrec /fixmbr
Ini akan membereskan semuanya. Ikuti dengan:
bootrec /fixboot
FixBoot digunakan ketika catatan boot non-Windows telah dihapus.
Pada tahap ini, kalian bisa menyelesaikannya dengan:
bootrec /scanos
Perintah ini memindai HDD untuk sistem operasi yang sesuai. Jika kalian menggunakan Windows 10 bersama OS Windows lain, itu akan terdeteksi di sini. Jika kalian mengalami masalah dengan ini, coba
bootrec /rebuildbcd
Pada titik ini, kalian sudah selesai. Tetapi jika Windows tidak bisa boot ketika kalian keluar dari command prompt dan merestart komputer kalian (ingat untuk memilih kembali boot disk asli di BIOS), maka kalian mendapat masalah.
Kalian dapat memperbaikinya dengan menginstal ulang Windows 10, tetapi coba dulu partisi recovery. Ini adalah bagian dari hard drive Windows 10 kalian yang didedikasikan untuk memulihkan PC kalian.
Bagaimana Menggunakan Kembali Space Kosong
Setelah menghapus dual boot linux, sekarang kalian memiliki sebagian besar space kosong. Untuk menggunakan ini, perlu partisi dan format.
Jika kalian tidak tahu bagaimana melakukan ini, cukup jalankan Disk Management seperti yang dijelaskan di atas. Pilih space kosong tersebut, klik kanan dan pilih opsi New Volume yang sesuai dengan kebutuhan kalian. Cara lainnya, klik kanan volume di samping space kosong, pilih Extend Volume untuk memperbesar ukuran partisi.




